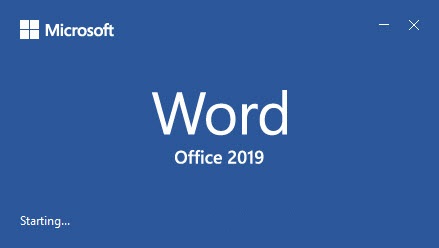
شماره گذاری صفحات در ورد شاید یکی از مهم ترین مواردی هست که هر کس که با نرم افزار ورد کار می کند باید بلد باشد. در این پست آموزشی ما مواردی در رابطه با شماره گذاری صفحات در ورد ( شماره گذاری صفحات در نرم افزار ورد ) که بیشتر جنبه عمومی دارد و شما باید بدانید را آموزش می دهیم.
که این موارد شامل:
- شماره گذاری صفحات در ورد
- فرمت شماره گذاری صفحات و شماره گذاری از یک شماره خاص
- شماره گذاری صفحات به حروف ابجد
- شماره گذاری صفحات به صورت 1 2 3
- حذف شماره صفحات
- شماره گذاری متفاوت بخشی از صفحات
- فارسی کردن شماره صفحات
- شماره گذاری دلخواه یا نگذاشتن شماره برای صفحه اول
- شماره گذاری متفاوت صفحات زوج و فرد
آموزش شماره گذاری صفحات در ورد
شماره گذاری در حالت کلی به صورت زیر انجام می شود:
ابتدا وارد بخش insert می شویم، سپس از بخش Header & Footer بر روی page number کلیک می کنیم.

شماره گذاری صفحات در ورد
با کلیک بر روی page number لیست منوی آن باز می شود.

منوی page number در ورد
همانطور که می بینید لیست باز شده دارای ۶ قسمت می باشد:
Top of Page:
این گزینه به شما این قابلیت را می دهد تا شماره صفحات را در بالای صفحات قرار دهید. با کلیک بر روی این گزینه زیر مجموعه های آن باز میشود، که شامل انواع مختلفی از استایلها برای قرار دادن شماره در بالای صفحه می باشد، و میتوانید از این قسمت استایل مورد نظر را انتخاب نمایید.

شماره گذری در بالای صفحه top of page
Bottom Of Page:
این گزینه برعکس گزینه بالا می باشد یعنی شماره صفحات را در زیر برگه ها ایجاد خواهد کرد. این گزینه نیز شامل استایل های زیر مجموعه ای می باشد که بر اساس نیاز خود میتوانید انواع مختلف آن را بکار ببرید.

شماره گذری در پایین صفحه bottom of page
Page Margins:
این گزینه به شما این توانایی را میدهد تا انتخاب کنید که شماره صفحات در کدام قسمت از حاشیه های کاغذ قرار گیرد. با کلیک بر روی این گزینه، زیر مجموعه های آن باز میشود، که شامل مکان های مختلفی از حاشیه ها در کاغذ برای قرار گیری شماره صفحات میباشد.

شماره گذاری در حاشیه page margin
Current position:
این گزینه موقعیت قرارگیری شماره صفحات را مشخص میکند، و شامل استایل های مختلفی می باشد.

شماره گذاری در محل دلخواه Current position
سپس بسته به نیاز خود و اینکه شماره صفحات کجا قرار گیرد یکی از گزینه های بالا را انتخاب می کنیم.
حال ما میخواهیم در پایین و وسط صفحه شماره گذاری کنیم، پس از قسمت Bottom of page حالت مورد نظر را انتخاب می کنیم.

شماره گذاری صفحه در پایین و وسط
و با انتخاب آن شماره صفحه در قسمت فوتر سایت قرار می گیرد.

قرار گیری شماره صفحه در پایین و وسط
و سپس با اعمال تنظیمات مورد نظرمان، بر روی گزینه close header and footer کلیک می کنیم تا بخش فوتر ما بسته شود.

بستن بخش هدر و فوتر close header and footer
و همانطور که می بینید شماره گذاری صفحات در ورد انجام شد.

شماره گذاری صفحات در ورد انجام شده است
قالب بندی شماره گذاری صفحات در ورد و شماره گذاری از یک شماره خاص
اگر از قسمت page number بر روی Format Page Numbers کلیک کنید، پنجره قالب بندی شماره گذاری صفحات در ورد باز خواهد شد.

بخش قالب بندی شماره گذاری صفحات در ورد

پنجره Format Page Numbers
به کمک این بخش شما میتوانید که نوع شماره گذاری را عوض کنید، از این پنجره میتوانید، انتخاب کنید که شماره گذاری صفحات بر حسب ۱،۲،۳ باشد و یا برحسب حروف فارسی الف،ب،پ یا ابجد و یا حروف انگلیسی A,B,C و یا حروف یونانی I,II,III

انتخاب نوع شماره گذاری از بخش Number format
برای اینکار کافیست از بخش Number format نوع شماره گذاری مورد نظر خود را انتخاب و سپس ok را بزنید.
این مقاله را نیز مطالعه کنید: نکته های کاربردی و پیشرفته ورد - قسمت چهارم
همینطور اگر بخواهیم شماره های صفحه از شماره خاصی آغاز شود، از قسمت page numbering گزینه Start at را انتخاب و شماره مورد نظر خود را انتخاب و ok می کنیم. با اینکار شماره گذاری صفحات از شماره انتخاب شده آغاز خواهد شد.
و گزینه اول Continue from pervious section نیز شماره گذاری را از ادامه شمارهای بخش قبلی ادامه می دهد.
حذف شماره صفحات در ورد
برای حذف شماره صفحات کافیست از بخش page number بر روی Remove Page Numbers کلیک کنیم، با اینکار اگر در گذشته برای صفحات سند خود شماره گذاری کرده بودید، این شماره گذاری را حذف می شود.

حذف شماره صفحات در ورد
شماره گذاری متفاوت بخشی از صفحات
یکی از مهمتر بخشهای شماره گذاری صفحات در ورد این است که بتوانید شماره گذاری متفاوت در ورد خود اعمال کنید، مثلا بخشی از صفحات شماره گذاری با حروف ابجد شوند و بخش دیگر شماره گذاری با اعداد، که این مسئله معمولا در پایان نامه ها مد نظر است که تا قبل چکیده به صورت حروف فارسی و از ابتدای متن اصلی را با اعداد شماره گذاری می کنند.
در اینجا به شما یاد می دهیم که چگونه این کار را انجام دهید.
برای این کار باید سکشن بندی را بلد باشید که قبلا به آن پرداخته ایم، برای مثال ما میخواهیم فصل اول را با حروف فارسی شماره گذاری کنیم و فصل دوم را با اعداد، پس می آییم از ابتدای فصل دوم یک سکشن بریک میزنیم، تا ورد ما به دو سکشن یا بخش مختلف تقسیم شود. که با اینکار فصل اول سکشن یک می شود و فصل دوم سکشن دو می شود.

سکشن بندی در ورد
با سکشن بندی هدر و فوتر ما از هم جدا می شود و حالا تنها کاری که باید انجام دهیم این است که ارتباط فوتر سکشن دو را از فوتر سکشن یک قطع کنیم، اما چطور؟
برای قطع ارتباط هدر یا فوتر سکشن ها مثلا اگر 2 سکشن داریم، وارد هدر یا فوتر سکشن 2 می شویم، در اینجا چون میخواهیم شماره گذاری متفاوت انجام دهیم وارد فوتر سکشن 2 می شویم. کافیست روی فوتر فصل دو که سکشن 2 ما از آنجا آغاز می شود، با موس خود دوبار کلیک چپ کنید تا باز شود.
سپس از تب design از قسمت Navigation گزینه Link to Previous را پیدا کنید.

قطع ارتباط سکشن ها در ورد
اگر گزینه Link to Previous فعال باشد، با کلیک کردن روی آن غیر فعالش می کنیم، تا ارتباط دو سکشن یا بخش ما در فوتر قطع شود.

ارتباط سکشن ها قطع شده است
حالا کافیست همانطور که قبلا توضیح دادیم شماره گذاری را برای هر بخش انجام دهید.
این مقاله را نیز مطالعه کنید: ۳۵ نکته کاربردی ورد در نگارش پایان نامه – بخش پنجم
در یکی از صفحات سکشن یک کلیک می کنیم و سپس از تب INSERT از قسمت Header & Footer از گزینه Page number شماره گذاری را انجام دهید و چون ما ارتباط فوتر ها را قطع کرده ایم بنابر این شماره گذاری در پایین صفحه را انتخاب می کنیم.
بعد از اینکه شماره صفحه های سکشن اول ایجاد شد وارد قالب بندی شماره صفحات Format Page Numbers می شویم و نوع شماره گذاری را از قسمت Number Format از عددی به حروف ابجد تغییر داده و بر روی ok کلیک می کنیم، تا شماره های ما از عددی به حروف ابجد تغییر کند.

تغییر فرمت شماره گذاری صفحات

شماره گذاری به حروف ابجد
حال دوباره همین کارها را برای سکشن دو انجام می دهیم با این تفاوت که در قسمت قالب بندی شماره صفحات، چون میخواهیم قالب شماره های صفحات عدد باشد بر روی عدد قرار می دهیم و از قسمت Page numbering نیز start at را انتخاب می کنیم و شماره 1 را وارد میکنیم تا شماره های سکشن دوم از عدد 1 شروع شود.
سپس برای تایید بر روی ok کلیک می کنیم.

شماره گذاری عددی برای یک سکشن
با اینکار شماره های سکشن دو به صورت عددی و از شماره یک شروع می شود. و با بستن فوتر خواهیم دید که شماره های فصل اول با حروف ابجد و شماره های فصل دوم به عدد خواهد بود.

شماره گذاری متفاوت صفحات در ورد
فارسی کردن شماره صفحات
اگر در هنگام شماره گذاری صفحات به صورت عددی، اعداد شماره صفحه به انگلیسی بودو خواستیم این اعداد را فارسی کنیم باید چکار کنیم؟
برای فارسی کردن اعداد شماره صفحه کافیست با دوبار کلیک چپ روی فوتر، وارد فوتر شویم، سپس وارد تب HOME شویم و از قسمت Paragraph بر روی علامت راست به چپ کلیک کنیم تا عدد شماره صفحه فارسی شود. سپس از فوتر خارج می شویم.

فارسی کردن شماره صفحات (1)
با این کار همانطور که می بینید اعداد شماره صفحات، فارسی می شود.

فارسی کردن شماره صفحات (2)
شماره گذاری دلخواه یا نگذاشتن شماره برای صفحه اول
فرض کنیم فایل وردی داریم که از شماره 1 شروع می شود و اگر بخواهیم برای صفحه اول یا صفحه اول یک سکشن که فرضا صفحه اول فصل جدید می باشد را شماره گذاری نکنیم یا فقط شماره گذاری صفحه اول آن متفاوت باشد، باید چکار کنیم؟
برای اینکار کافیست وارد فوتر صفحه یا بخش مورد نظر شویم و سپس با باز شدن تب DESDIGN از قسمت Options تیک Different First Page را می زنیم.

Different First Page در ورد
حال می توانیم در فوتر صفحه اول کار مورد نظر خود را انجام دهیم، که میتواند حذف شماره، نوشتن متن در فوتر یا هر کار دیگری باشد.

حذف شماره از صفحه اول
شماره گذاری متفاوت صفحات زوج و فرد
اگر بخواهیم شماره گذاری صفحات زوج و فرد متفاوت باشد باید چکار کنیم؟
گاهی لازم است که استایل شماره صفحات یا محل قرار گیری شماره های صفحات مثلا در صفحات فرد سمت راست فوتر و در صفحات زوج سمت چپ فوتر باشد، برای اینکار مطابق زیر عمل می میکنیم:
وارد فوتر یکی از صفحات شویم و سپس با باز شدن تب DESDIGN از قسمت Options تیک Different First Page را می زنیم.

شماره گذاری متفاوت صفحات زوج و فرد
حال میتوانیم برای Odd Page Footer و Even Page footer استایل مورد نظر خود را اعمال کنیم و سپس از فوتر یا هدر خارج شویم.

تغییر استایل در صفحات زوج و فرد
نکته: مواردی مثل قطع ارتباط سکشن ها و بخش Options در تب DESIGN ، هم به فوتر مربوط می شود و هم به هدر، یعنی با سکشن بندی و قطع ارتباط سکشن ها در قسمت هدر ها، می توان برای هر سکشن استایل یا تنظیمات متفاوتی اعمال کرد و یا اینکه هدر متفاوتی برای صفحات زوج و فرد قرار داد.
امیدوارم موارد گفته شده مورد استفاده شما قرار بگیرد.
لطفا نظر خود را در بخش نظرات بنویسید و اگر موردی اشکال دارد و یا چیزی از قلم افتاده اعلام کنید تا تصحیح یا اضافه شود.
تهیه شده توسط نکات کوچک
:: برچسبها:
آموزش شماره گذاری صفحات در ورد ,
شماره گذاری ورد ,
نحوه شماره گذاری صفحات word ,
:: بازدید از این مطلب : 589
|
امتیاز مطلب : 1
|
تعداد امتیازدهندگان : 1
|
مجموع امتیاز : 1

